Remote Access Center
Two-Factor Authentication Is Required For Remote Access
All employees who remotely access WakeMed email or the WakeMed network are required to enroll in Duo Security. This two-factor authentication process enhances the security of your account and our network by using a secondary method to verify your identity, preventing unauthorized access to the WakeMed network even if a hacker knows your login and password.
First-time users or WakeMed Employees with a new phone number, please contact the Information Services Service Desk.
If you are currently enrolled in Duo, you can click below to manage your Duo Security Account.
Manage Your Duo Security Account
Password Reset
Reset your password or unlock your account easily from the self-service password reset website: https://changemypassword.wakemed.org. DUO authentication is required to access from outside the WakeMed network. Note, if you are not connected to a WakeMed network, additional security questions must be answered after confirming the DUO prompt.
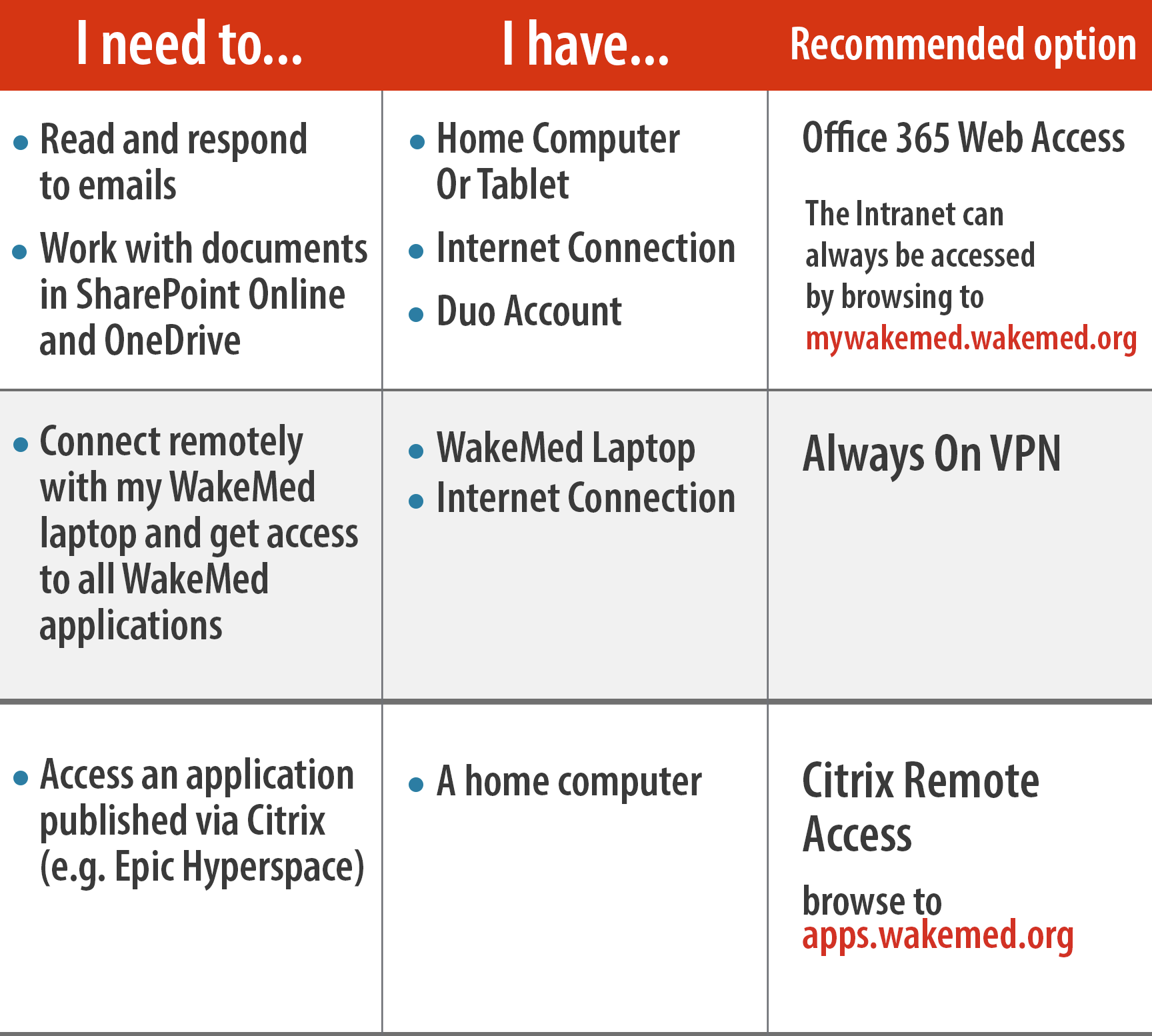
Web Mail / Microsoft Office 365
If you need to access your e-mail (including calendar or contacts), SharePoint, OneDrive, or Teams, the quickest way to do so from any device is to use Web Mail or Office Online. Simply go to https://outlook.office.com and enter your WakeMed credentials (i.e., User ID and password). Once the two-factor authentication is completed you will have access to your email and other Office 365 features.
Remote Access – Devices, Preparation & Options
We encourage all employees to prepare for the possibility of having to work from home before you need to do so. If you don’t typically work from home, testing equipment and solutions early will give everyone more time to resolve issues.
If you are using a personal device to connect to WakeMed online services, please make sure you are running an updated and supported operating system (such as Microsoft Windows or Apple macOS). Always use the latest version of a major Internet browser such as Microsoft Edge, Google Chrome, or Apple Safari.
Please note that our Information Services staff can only offer very limited support for issues with personal devices, and any changes you make to your devices are your own responsibility, even if you choose to follow the advice of our staff. We will try to the best of our ability to assist you, even though we may not have expertise for your particular piece of equipment (i.e., Mac computers, Chrome Books, smart phones, tablets) or internet provider. If we are not able to help you in a reasonable timeframe, we may direct you to outside support resources.
WakeMed offers several options for accessing our network and resources from home. Please see below for details about each available option:
Citrix Remote Access
Applications published via Citrix can be accessed from most devices, but we recommend a computer running Windows or MacOS. It can be accessed via https://apps.wakemed.org.
For detailed instructions for each system, please review the instructions for your system:
Citrix Remote Access Instructions for Windows
Citrix Remote Access Instructions for Mac
While it is also possible to access Citrix from mobile devices such as tablet computers or smart phones, using such devices is challenging and not recommended.
Always On VPN: For WakeMed Laptops
Always On VPN automatically connects WakeMed laptops to the WakeMed network, giving you full access to all applications as if you were at a physical WakeMed location.
Prerequisites: WakeMed Windows laptop, Internet connection
If you have a Windows laptop that was issued by WakeMed, you most likely already have this available. All you need to do is connect your WakeMed laptop to the Internet, e.g., by joining a wireless network. Typically, no further actions are needed, but if you need to verify whether you have Always On VPN installed, follow these steps
Follow these instructions to get started